- Sound Editor
- The Audacity To Podcast Download
- The Audacity To Podcast Audio
- The Audacity To Podcast Jane Marie
This guide is for those who want to be walked through the process step-by-step. It was developed by Ian M. Cook and Dumitrita Holdis.
Audacity Tutorial for Podcasters: How to Setup, Record, and Edit a Podcast Starting a podcast can feel overwhelming, especially when you start trying to figure out what audio gear to use. Mics, preamps, interfaces, digital audio workstations (DAWs) and the like are all essential parts of the process, but your investment in these tools can add. Audacity Tutorial for Podcasters: How to Setup, Record, and Edit a Podcast Starting a podcast can feel overwhelming, especially when you start trying to figure out what audio gear to use. Mics, preamps, interfaces, digital audio workstations (DAWs) and the like are all essential parts of the process, but your investment in these tools can add.
This guide is available as a .pdf
And below:
1. Import the audio you have previously recorded
- Use Track One for your main audio track (e.g. narration, interview, discussion)
- Place the audio material in sequence (e.g. intro narration, interview, outro). When you import multiple tracks, the audio will appear on different tracks. Move it so that all the audio is on one track.
- Leave an empty track underneath for editing
- You will add music, sound effects or secondary audio later in the editing process
2. (Re)listen to your material
Sound Editor
Decide what sections you want to keep or delete & think about if you want to change the order
3. If you have background hiss, computer noise or other wanted noise remove it
- Use the noise reduction tool
4. Delete unwanted material
- Delete any material that you will not use
- For now just concentrate on the large chunks that you don't need, don't worry about coughs or other minor noises that you want to fix.
5. Move everything into the right order Online screen picture capture.
Use the empty track as a temporary space when you move stuff about
6. Go through the audio and fix all the unwanted noises
The Audacity To Podcast Download
- Sometimes you will want to delete and close the gap, for example if there is a cough
- But sometimes you will not want to close the gap and yet still remove the noise, for instance if somebody breathes loudly. For such occasions copy a section of audio during which nobody is speaking (e.g. at the start of the recording) and paste it over the unwanted noise. This will preserve the natural pacing of speech.
7. Make the volume consistent throughout the podcast
- Normalise the levels, choosing -2.0 for your peak amplitude
- Amplify any areas that remain too quiet
The Audacity To Podcast Audio
8. HIGHLY OPTIONAL - Improve the audio quality
- Use the compressor tool to make parts sound louder, more ‘in your face', softer or so on
- Use the equalisation tool to manipulate the frequencies, for instance if you want to make a voice less nasal or deeper
9. Add music or sound effects
Remove the empty track by clicking on the X
- Import your music or sound effects
- Delete sections that you will not use , e.g. you might only want the first 30 seconds of a song
- Move the music/sound effects to the area you wish it to be
- Change the volume of the music as you wish using the envelope tool, e.g. have the music start loud, and then become quieter as you speak over the top, before becoming louder again
- If you are using music/sound throughout the podcast, remember that there are two ways to paste, one that shifts everything else on the track and one that doesn't.
- Now that you have material on two tracks you might need to move many things at once, pay attention to if you want material to move as one or independently
10. Export your finished podcast
Export it as an mp3 and think about your meta data.
The Audacity To Podcast Jane Marie
Recording Episodes
Recording using Audacity is super easy! Make sure your audio interface is selected in the audio preferences drop-down list, and then double-check your levels by clicking on the levels bar at the top to start monitoring. As long as your levels are between -9db and -18db, you're good to go! Click the record button once you're ready to get going!
Importing Audio
If you've already recorded your audio, you can easily import into Audacity to edit podcast audio. Just click File, at the top, then Import, and Audio. Choose the audio file you want to import into Audacity, we would recommend sticking with using WAV or AIFF formats as these preserve sound quality the best.
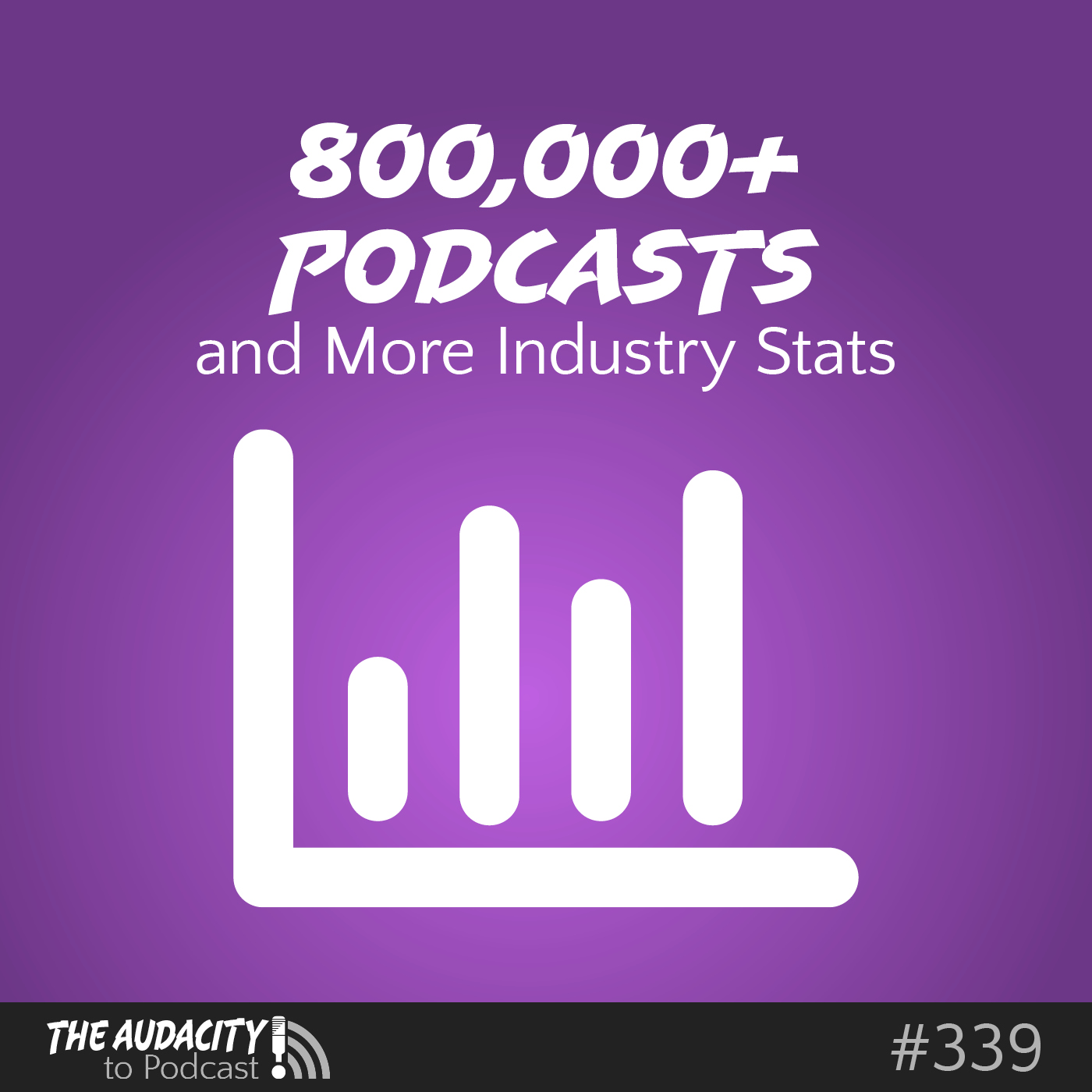
Cutting Audio
Cut out any silences or filler words, like 'umms' and 'errs', then you can just click and drag to highlight the audio you want to cut, then hit the delete key on your keyboard.
Removing Background Noise
Sometimes microphones can pick up the audio from the room you record in, or some background static which comes out as a low-level humming noise. You can spot these on the waveform as constant low waves, if you can't quite see them, you can use the +magnifying glass to zoom in.
To remove this background hum, just highlight a section of the background noise. Then click Effects at the top, then Noise Reduction, and then select Get Noise Profile. This captures the print of the highlighted noise, ready to remove it.
Then, go back to the whole audio file and highlight it all. Click Effects and Noise Reduction again, then adjust the Noise Reduction (dB) to 5, Sensitivity to 0.50, and Frequency Smooth (Bands) to 1. Then confirm the changes by clicking OK.
Play some of your file through to see the changes that the noise reduction has made. You may need to go back and adjust some of the settings further to remove the background noise completely.
